Creating shipments [mobile]
For many goods, ambient conditions during transportation are crucial, and shipments tracking is of a great help. Shipment is the main entity of the Moeco platform. It is any unit of transportation that should be tracked. However, before tracking a shipment, you need to link the Moeco sensor to it. There are two ways to do that:
Via the Moeco app;
Via the logistics dashboard.
Creating a shipment
The Moeco app is the most convenient way to link sensors to shipments because you use your Android or iOS device and spend just a couple of minutes on each unit. To add a shipment for tracking, do the following:
Attach a Moeco sensor to the shipment.
Open the Moeco app. If you’re using the Moeco app for the first time, see how to set it up.
Tap Add sensor. If you’re using the app for the first time, grant the Moeco app access to your device camera.
Scan the sensor QR code. The shipment details screen opens.
Tap Destination and enter it using the auto-complete list of addresses.
Tap Shipment ID and enter any unique string that identifies the shipment.
Tap Pallet ID and enter any unique string that identifies this part of the shipment. Make sure that all the parameters are set successfully and have a green check mark next to them.
Tap Start tracking. The sensor gets added to the recently used list.
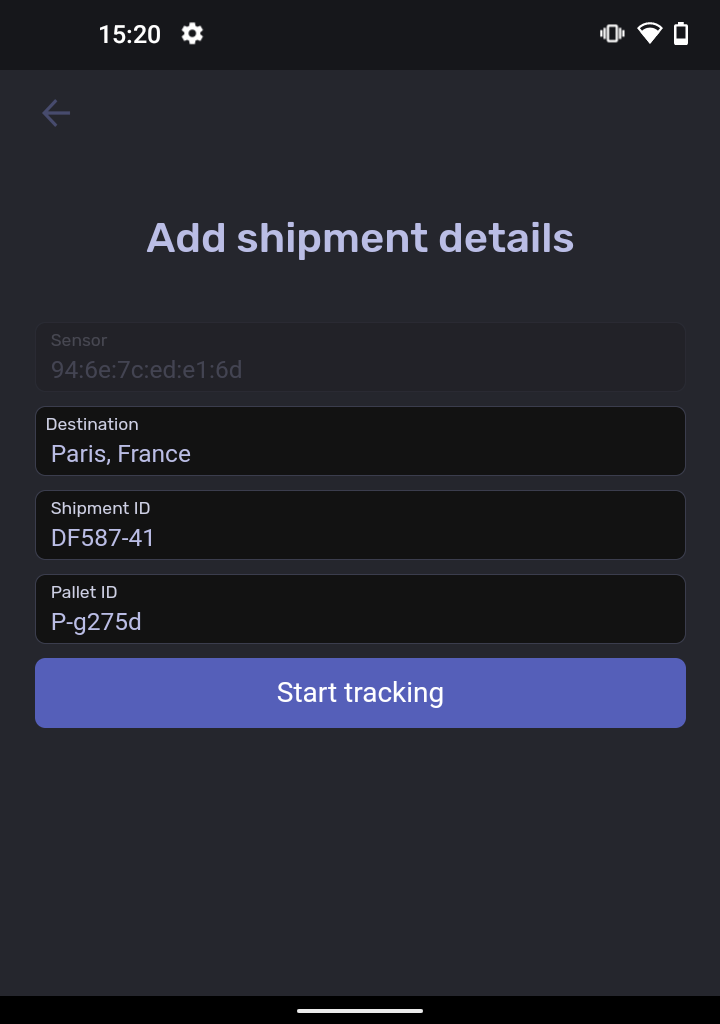
The sensor gets activated and the shipment tracking starts. In the application main screen, you can see a list of all sensors that you’ve activated with recently added sensors at the top. For two last added sensors, you can see a short information—the shipment number and destination. Tap the other sensors to expand information on them.
If you have no more shipments to add, leave the app.
If you have other shipments to add, tap Add one more sensor and repeat the steps described above for each new sensor.
Adding more sensors to the shipment
To add one more sensor to the same shipment:
Tap Add one more sensor.
Scan a QR code of the sensor that you want to add to a shipment.
Into the Shipment ID field, enter the number of the shipment you want to add a sensor to.
Enter other shipment parameters.
Tap Start tracking.
The sensor gets added to the existing shipment immediately.
To learn how to track your added shipments, see Checking shipment state and location.




